Video & Course Storage Options
All Canvas courses are set to the maximum of 2GB, just like PolyLearn-Moodle courses were.
Course Storage | User Storage - Discussion
ALERT: Deadline for Course Content Accessibility is April 24, 2026All digital course materials must be fully accessible to all students by April 24, 2026, to comply with Title II of the ADA. The mandate includes all course materials in Canvas to ensure that every student has equitable access to learning as well as to avoid potential legal consequences. Visit Fixing Courses Accessibility for details and available support resources. |
Video & Audio
Chancellor's Office Directive
On August 26, 2024, the Chancellor's Office sent a memorandum to campuses that outlined their responsibilities to meet the enhanced standards of the Title II ADA Final Rule:
- Reaffirms CSU's commitment to digital accessibility.
- Directs campuses to prioritize captioning, transcription, and accessibility compliance for all digital materials.
- Ensures system-wide accountability for meeting the compliance deadline of April 24, 2026.
CSU Policies and Requirements for Captioning/Transcripts
- Information technology resources and services need to be accessible to all users (EO 1111, Code Memo AA-2013-03)
- Faculty are legally required to make electronic course material accessible via captioning (Section 508) Please view the Captioning Q&A from the DRC.
- Title II - all course materials within the LMS must be accessible by April 24, 2026.
- Making Audio and Video Media Accessible (W3C)
- YouTube, Zoom cloud, ScreenPal (Screencast-o-Matic = SOM) cloud, and MS Stream provide auto-captioning and have built-in features to allow editing.
PLEASE NOTE: All video files (MP4, MOV, and AVI) uploaded to Canvas will not display captions (unless the users uploads a transcript - which is not required to continue), therefore, video uploads are disabled.
Uploaded video files need to be removed from your course shells and stored on one of the cloud hosting sites: OneDrive, YouTube or Microsoft Stream. These are the best options for providing accessible-captioned video for students.
Other Cal Poly supported cloud hosting services, such as: Zoom or ScreenPal (SOM) also have captioning but are not as good as OneDrive, YouTube, or Stream. ScreenPal (SOM) auto-captions have many errors and must be fixed. Zoom captions are too long and difficult to read. Also, Zoom only holds video for 180 days and ScreenPal will not hold video forever.
All Audio files (MP3) uploaded into Canvas will not display transcripts, and therefore are not accessible. If you do not have a transcript for the audio already, you can use Otter (https://otter.ai ) to create the transcripts. Learn how to use Otter (video).
OneDrive | Classic Stream | SharePoint Stream | YouTube | Zoom Cloud | ScreenPal Cloud | Google
Course Storage VS User Storage
Faculty using Canvas automatically have 2GB of Course Storage in each course. In addition, 5TB (5,000 GB) of additional space for course materials is available to faculty within OneDrive/SharePoint. Files can easily be linked within Canvas for students to access.
Once the course has used its 2GB, no additional files can be uploaded. Faculty can use outside tools like OneDrive and Google. Your course will import into the next quarter, starting with a fresh 2GB. The previous files will remain and not count towards the new storage space.
Course storage does not prevent students from completing their activities. Students will always be able to upload files, take quizzes, type in text boxes, etc., in a course, even if it is full.
All UN-Graded Activities (Discussions, Quizzes, Assignments) will count against User Storage (54MB). Users can view their User Storage via Account > Files.
If you have large files or videos, it is best to use outside storage spaces like OneDrive/Google Drive/Office 365 Stream/YouTube to host the files and link them to your courses for your students to access.
Once the course is full, faculty will not be able to add more content.
Faculty can check their course space in two locations:
- Course menu, Files. Scroll to the bottom to see % used
- Course Menu, Settings > in Side Bar – Course Statistics > File Storage tab.
If you Imported a PolyLearn backup (MBZ) course into Canvas, you will have many extra files that you do not need.
|
Do not upload audio or video content to Canvas courses - it is NOT Accessible which is required by the law (section 508). Instead, provide links or embed from OneDrive, Zoom, Screencast-O-Matic, MS Stream, or YouTube. |
Storage Options
OneDrive for Video
With the new Microsoft Education - OneDrive added to Cal Poly Canvas this Summer quarter 2023, you may find it easier to use for embedding and linking videos in your Pages and Modules.
Students will need to log into OneDrive to access any OneDrive files you provide.
If you do not see the Microsoft Education course menu link...
From the Course Settings...
- Click on the Navigation tab.
- Enable the Microsoft Education course link.
- Click on the Save button.
- Click on the Microsoft Education course link.
- Toggle the apps (OneDrive, OneNote, Teams, Team Meetings) you would like to use in your course.
Pages
You can use OneDrive access via Canvas or access OneDrive from the Cal Poly Portal (Log into the My Cal Poly Portal > My Apps > Cal Poly OneDrive).
NOTE: If you need help with the Portal, login, or OneDrive, please contact the Service Desk at servicedesk@calpoly.edu or 805-756-7000.
After you have uploaded your video to a location in OneDrive you will want to enable captions so that the video is ADA compliant.
- After you have uploaded your video to a location in OneDrive you will want to enable captions so that the video is ADA compliant.
- On the Page, in the RCE, click on the Microsoft Education button. If you do not see this icon, click on the plug on the right and scroll down to find Microsoft Education.

- A pop-up window will appear (make sure your browser allows pop-ups). Find the video file in the OneDrive pop-up window and click on it.
- With the file selected, choose Embed or Link.

Modules
After you have uploaded your video to a location in OneDrive you will want to enable captions so that the video is ADA compliant.
- In the Module, click on the + button and choose Add > External Tool.
- Click on the Microsoft Education option.
NOTE: If you have not logged into Microsoft yet, you may need to do so now. It will use a pop-up window.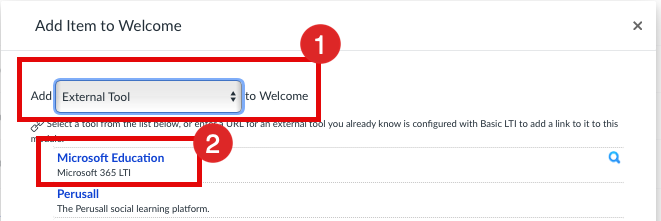
- Click on the Select OneDrive File button.
- A pop-up window will appear (make sure your browser allows pop-ups). Find the video file in the OneDrive pop-up window and click on it.
- Click on the Select button.
- Click on the Add Item button.
Linking to Office 365
NOTE: OneDrive is now in Microsoft Education LTI and may work better for your needs.
In addition, 5TB (5,000 GB) of additional space for (non-video) course materials is available to faculty within Microsoft Education - OneDrive. Files can easily be linked within Canvas for students to access.
When you "Attach file" within Canvas to your Microsoft Education - OneDrive file...the file will be viewable in the Canvas course to your students even if the file is "Private" in your account. You do NOT have to "share" the files within Microsoft.
Create a Page and add the links within the text...
- In the RCE, click on the Microsoft Education button. If you do not see this icon, click on the plug on the right and scroll down to find Microsoft Education.

- A pop-up window will appear (make sure your browser allows pop-ups). Find the video file in the OneDrive pop-up window and click on it.
- With the file selected, click on the Link button.

Video & Audio Options
Embed/Link Video from Office 365 - Stream
In addition, 5TB (5,000 GB) of additional space for audio/video is available to faculty within Stream. Files can easily be linked within Canvas for students to access.
As of 10/2022, there are two options to Microsoft Stream: Stream Classic or Stream on SharePoint.
NOTE: MS Stream Classic works best for embedding video into Canvas.
| The following information is about Microsoft Stream (Classic) which is being retired and replaced by Stream (on SharePoint). We strongly recommended to start using the newer video solution today by uploading your videos to SharePoint, Teams, or OneDrive. Videos stored in Microsoft 365 the way you'd store any other file is the basis for Microsoft Stream (on SharePoint). |
NOTE: Only Stream video links will work on the Student Canvas APP and requires students to log into their OneDrive App on their phone to view the video.
Stream Classic
Stream Classic provides automatic captions, learn more about enabling auto-generated captions for your video.
Learn more about Stream Classic and its tools at https://web.microsoftstream.com & https://support.microsoft.com/en-us/microsoft-stream
NOTE: Only Stream video links will work on the Student iOS Canvas app and requires students to log into their OneDrive App on their phone to view the video.
Works on Android App.
How to "Embed" a Stream video into Stream Classic:
- Log into Office Email/Calendar, then choose the Applications menu on the top left, then click on the Stream link.

- Choose the Classic: click here link on the top right.

- Click on the My Content tab > Videos on the top.
- Drag and drop the .MP4 file to upload the video into Classic.
- Permission options will appear after uploaded, choose "Allow everyone in your company to view this video".
NOTE: if you did not set this when you uploaded the video, you can still edit by clicking on the Pencil icon on the right of the video name. - Then Click on the Publish button.

- Click on the video to open it.
NOTE: Make sure the video is captioned to meet ADA requirements. - From the My Content page, click on the 3 dots (right of video) and then Share.
- Click on the Embed tab, then click on the Copy button.
- From Canvas, click on the Source button in the RCE window.

- Paste the embed code into the Source window and Save.
How to "Link" a Stream Classic video
- Log into Office Email/Calendar, then choose the Applications menu on the top left, then click on the Stream link.

- Choose the Classic: click here link on the top right.

- Click on the My Content tab > Videos on the top.
- On the right of the video, click on the 3 dots, choose Share and then click on the Copy button.

- Within Canvas, select the text you want to create a link for, then click on the Link to URL button.

SharePoint Stream
Stream on SharePoint provides automatic captions, learn more about View, edit, and manage video transcripts and captions.
Learn more about Stream on SharePoint and it tools at https://learn.microsoft.com/en-us/stream/streamnew/new-stream
Login with your Cal Poly Username and Password. Here you can search for other videos, create your own, share with peers and students, and create your own channel.
NOTE: MS Stream Classic works best for embedding video into Canvas.
With Stream (on SharePoint), users can:
- Upload video or audio files to SharePoint, Teams, or OneDrive, just like any other file.
- Find and get back to recent videos, ones shared with you from the Stream start page in Office.
- Generate a transcript and closed captions for the language spoken in a video in SharePoint, Teams, or OneDrive.
- Manually add chapters, letting a viewer jump right to the part of the audio/video file they want.
- Collaborate with comments, just like with any other Microsoft 365 document.
- Add custom thumbnails, titles, and descriptions.
- Share videos with others, including external partners or guests, just like you share any other file.
- Feature videos in pages, sites, portals, and Microsoft Teams.
- Get analytics to know how your viewers are watching.
Resources:
To embed videos into Canvas pages, you must create a SharePoint Site first.
How to "Link" a SharePoint Stream video
Permissions can be very tricky with SharePoint Stream and SharePoint Sites. It is easiest to provide a link to the video with the share options available in the Share > Copy Link window.
NOTE: Only Stream video links will work on the Student iOS Canvas app and requires students to log into their OneDrive App on their phone to view the video.
Works on Android App.
- Log into Office Email/Calendar, then choose the Applications menu on the top left, then click on the All apps link.

- Scroll down and choose Stream.

- Choose the option to Upload a video from your computer files or New Recording.

- Find the video you want to link into your course and open it. Click on the Share button.
- Click on the Copy Link button to copy the URL.

NOTE: Make sure to share with "Anyone with the link" OR "People in Cal Poly with the link" so the students can view the video.
A) Click on the Share button
B) Click on the Copy Link button
C) Click on the "People with existing access can use the link" text
D) Choose "Anyone with the link" OR "People in Cal Poly with the link" and Apply.
- Within Canvas, select the text you want to create a link for, then click on the Link to URL button.

Embed YouTube Video
You may also place links in Canvas to other trusted online audio/video storage locations, like YouTube.
- Create a YouTube Account and/or Sign In
- Create a YouTube Channel for your Course (optional)
- Request Videos Longer than 15 Minutes
- Upload Video to YouTube
- Change Video Privacy Settings - Unlisted
- Use YouTube's Automatic Captioning (ADA)
- Edit YouTube's Automatic Captioning
- How to Copy YouTube Embed HTML Code
- Add YouTube link to the Module on Canvas
|
|
RCE Embed |
Embed Code |
Why |
|
|
Requirements |
|
|
Caution |
|
|
Modified from blink.ucsd.edu
To ADD a "Public" YouTube video to your course Page:
Create a Page and add the video within the text.
- Place your cursor where you want the video to appear, then click on the Plug button.

- Choose YouTube from the list.

- Find the video and click on the Embed button (2).

To Embed an "Unlisted" YouTube video to your page:
Create a Page and add the video within the text.
- From YouTube, click on the SHARE button.
- Click on the Embed button.

- Copy the Embed Video HTML.
- From your Canvas course, page...in the RCE, click on the HTML button (bottom right).

- Paste the Embed code, exit HTML by clicking on HTML button again.

- Save the page.
Discussion Attachments - User Storage
Each student only has 54MB of user storage. This is space you can store your files in Canvas under Account > Files. But, Cal Poly already has OneDrive, and each student has 1TB of space. If you asked your students to attach a file in a Discussion...that uses the user storage in Canvas. Students can instead link the file from OneDrive, Google, Box, or other cloud option.
NOTE: This is only a Discussion Attachment issue. When a student submits to an Assignment - User Storage is not used.





