FAQ - Frequently Asked Questions
If you cannot find the answer below, please email canvassupport@calpoly.edu with your question.
Try First (Browser troubleshooting)...
- Try a HARD Refresh
Safari: Command (⌘) + Option (⌥) + R.
Chrome: MAC - Hold ⇧ the Shift key, and command key, then press the R key. PC - Hold the Ctrl key and click on the Reload Button.
FireFox: MAC - Hold both the ⌘ Cmd and ⇧ Shift keys and press the R key. PC - Hold the Ctrl key and ⇧ Shift keys and press the R key. - Try in a private/incognito browser window
- Try a different supported browser (make sure the alternate browser is also fully updated, I recommend Chrome or Firefox)
- Restart your computer
- Make sure your browser is fully up to date
- Check your browser version and settings. Check the Browser Requirements.
- Clear your cache (here is how to do that on a PC and a Mac)
- Try on a different device (if possible)
- Try on a different network (if possible)
Chromebook troubleshooting...
- Are you using the Canvas APP? https://canvas.apps.chrome/
- Check the cookie settings
- You may have to uninstall and reinstall extensions
I was moved from the waitlist into a course, but I don't see the Canvas course yet?
waitlist enrollments will be uploaded into Canvas twice a day - 8am and 4pm. If you need access to Canvas before those times, instructors can manually add students to Canvas courses for immediate access.
NOTE: you are NOT officially enrolled in this course by this method. Make sure you are, or you will not get a grade at the end - Office of the Registrar (records@calpoly.edu). You will see this in your My Classes if you are NOT officially enrolled.

Safari Browser 16.3 on OS Monterey will not load page or upload files
The Ventura update will fix Safari. Please see the Troubleshooting tips for browser fixes. Chrome may work better.
My quiz is frozen or I have been kicked out
Leave the exam by closing the browser, do NOT click "Submit". Open the browser again and click on the quiz and "Resume" where you left off. If the quiz is timed, the timer does not stop.
Can't Add file to Discussion - "File upload failed".
Each student only has 54MB of User Storage. Your User Storage may be full. You can check your files/storage in Canvas under Account > Files.
NOTE: You cannot delete graded items. If you want to delete other items, make sure to download to keep a copy before you delete your only copy from Canvas.
Use the Attach button only on the bottom left to upload your files. If you still can't upload via the Attach button, make sure to try a new browser or Hard refresh the one you are in.
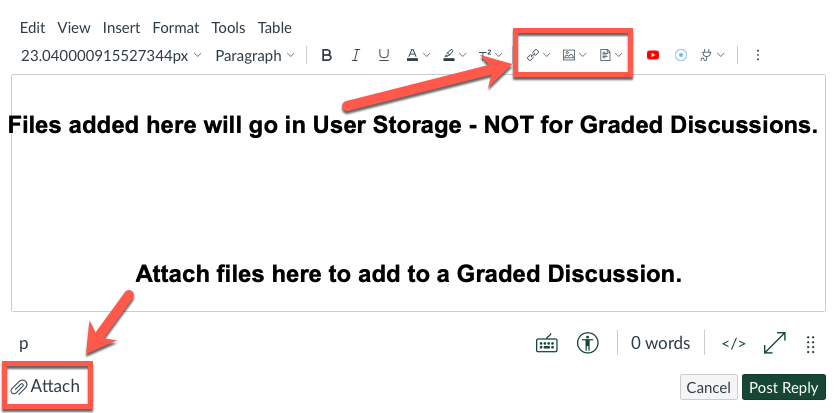
NOTE: if you are unable to see the Attach button, please notify your Teacher to enable this tool in their course Discussions.
Quiz: Your faculty needs to provide an Upload question for students to upload a file into a Quiz. Only this option will allow you to upload a file without going into your User Storage.

Canvas will only allow me to upload ONE file. How do I upload more?
Since Canvas can only allow one file at a time, students can ZIP or Compress a folder of files and then upload the ONE ZIP file. Faculty would need to allow ZIP as a file option first.
- How to compress a folder on a Mac
- How to Zip a folder on a PC
- How to Zip a folder on a Chromebook
- How to use OneDrive to store files and link/embed to Canvas
I can't find my Courses...
First, your instructor MUST Publish the course for you to see it. If the course is not Publish, please email your instructor.
NOTE: Past Enrollment (OLD) courses cannot be Stared and only viewed via the Courses > All Courses link.
If you have organized your Dashboard with "Stars" to show only Spring, you will have to find your Summer courses via the Courses > All Courses link.

On this page click on the Star icon to favor the course you want to see on the Dashboard. Make sure to favor ALL the course you want to see.
Students can download assignment submissions from all courses.
If you do not already have a copy of your submission on your computer or cloud storage, you should download your submissions and save them now. You may not be able to access old courses after nine quarters or you graduate.
Pronouns in Canvas
Users can add pronouns in Canvas. Click on your Account > Settings > Edit Settings. From the Pronouns list, choose and Update Settings.
NOTE: pronoun changes in the Portal (my.calpoly.edu) will not transfer to Canvas. Set your pronouns in Canvas separately.
How do I change my name in Canvas?
Users can change their “preferred” name on the Portal.
- log into the Portal https://my.calpoly.edu
- go to the Personal Info tab
- Click on Preferred Name - edit
The next day (about 5am), Canvas will get the "preferred" name and it will change how the name appears.
Google - You need to authorize this integration in order to use it...
Please login to Google via your Canvas account so you can use Google to submit your Google files.
How do I see emails from Canvas?
Canvas doesn’t have a direct email tool, however, the Canvas Inbox function serves a similar purpose. In addition to messages being accessible from within Canvas Inbox, students are sent email, text, or app-based messages based on their personal Notifications settings. When students take action to modify their Notifications settings (Conversations), they will receive an email with the content of a Canvas Inbox message included. NOTE: A course must be published and the Start Date passed before students will receive any Canvas inbox message or Notification sent to them from that course.
Students can also set Activity notifications within the Course so that you can choose when you would receive emails about due dates, grading, or added content/files.
Images not appearing in Safari Browser
1) Disable cross-site tracking prevention
2) Hard reload the page:
- Macs: Command+R (or Command+Shift+R for a heavy-duty reload)
- PC: Control+R (or Control+Shift+R for a heavy-duty reload)
3) Clear your cache (here is how to do that on a PC and a Mac)
Images not appearing in Quiz
1) Use Chrome
2) Simply reloading the page at hand in Canvas can help.
- Macs: Command+R (or Command+Shift+R for a heavy-duty reload)
- PC: Control+R (or Control+Shift+R for a heavy-duty reload)
3) Clear your cache (here is how to do that on a PC and a Mac)
File is Unauthorized - unable to upload or open:
Files within the LMS can not have characters within the file name that confuses the LMS. For Example: "432: Class Notes.#2.docx".
Characters like:
| / | \ |
| ? | % |
| * | : |
| | | " |
| < | > |
| . | ( ) |
| # | @ |
| & | + |
| , |





