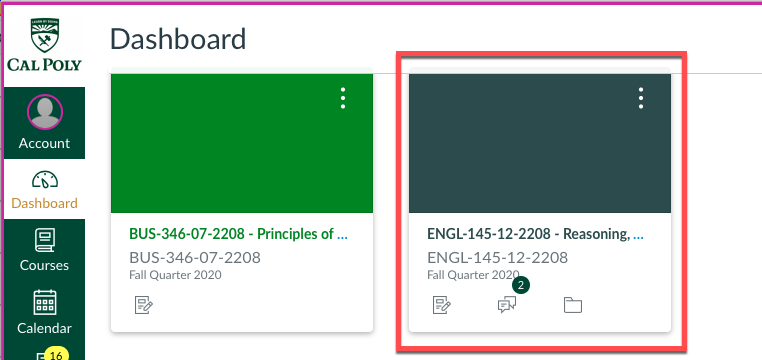Merging Sections
|
WARNING: If you want to create separate ZOOM meetings for your sections...it will NOT WORK with cross-listed courses.
The act of merging your courses (sections) in Canvas is called "cross-list". Cross-listing should be done while courses are unpublished. Coursework is retained with the course, not with the section enrollments, so if a published course is cross-listed, all cross-listed enrollments will lose any associated assignment submissions and grades. If you have this problem, please email canvassupport@calpoly.edu and request the sections (full course ID's - ex: ENGL-101-01-2228 & ENGL-101-02-2228) to be "de-cross-listed".
Sections can only reside in one site at a time. So, you can't enroll students in a lab site AND a combined site.
Pros
Cons
|
NOTE - Before you Cross-list read all the points below....
- This process is the opposite of PolyLearn - Moodle and will cause problems if you do not follow the instructions carefully.
- Once you Cross-List, the child courses will no longer appear in your Dashboard.
- The Gradebook will allow you to sort/view by sections which will be listed after cross-listed.
The process of Merging Sections (combining the enrollment from two or more courses) in Canvas is referred to as cross-listing. Before cross-listing, you must be a Teacher in all the sections, you need to determine which course will serve as the Parent (primary) course, and which course(s) will be the Child courses - cross-listed (moved to primary course).
Consider this scenario for the steps below: you are teaching ENGL-101-01 and ENGL-101-02 and would like to combine the enrollments into one course. You decide that ENGL-101-01 will serve as the primary (Parent) course.
Cross-Listing in Canvas:
1st - Hide the People menu in your course. Students should not see the list of students in the class.
- Navigate to the course you wish to cross-list (in our example, ENGL-101-02). Start in the Child course.
- Click on Settings in the course menu.
- Click on the Sections tab.
- Click the title of the course under Course Sections (ENGL-101-02)

- Click on the Cross-List this Section button in the Side Bar.

- Choose the primary (parent) course to cross-list (merge) into and click on the Cross-List This Section button.

- At any time you can edit the section name.

If you have mistakenly cross-listed any courses, please email canvassupport@calpoly.edu to request that the course section be De-Cross-Listed. Please provide the full course ID's (ENGL-101-01-2228) so that we can help.
What do students see?
After you Cross-Listed your course sections, students will ONLY have access to the Primary (parent) course shell on their Dashboard.
For example, this student is enrolled in ENGL-145 section 13, but the primary is section 12. ONLY section 12 will be available to ALL the students.
Make sure to email your students that the courses are cross-listed and which section is the shell you are using. They may have to adjust their Dashboard to see your course or find it in the Courses > All Courses within Canvas. Since you cannot change the course name (uploaded by PeopleSoft), you can provide a title in the Home Page text.