How to use Respondus LockDown Browser
Support | System Requirements | DRC Students Needs | Student How To
LockDown Browser is a custom browser that locks down the testing environment within a learning management system.
- Assessments are displayed full-screen and cannot be minimized
- Browser menu and toolbar options are removed, except for Back, Forward, Refresh, and Stop
- Prevents access to other applications, including messaging, screen-sharing, virtual machines, and remote desktops
- Printing and screen capture functions are disabled
- Copying and pasting anything to or from an assessment is prevented
- Right-click menu options, function keys, keyboard shortcuts, and task switching are disabled
- An assessment cannot be exited until the student submits it for grading
- Assessments that are set up for use with LockDown Browser cannot be accessed with other browsers
LockDown Browser is a Canvas plugin that does not work with Student View.
Please visit the CTLT Assessments for Virtual Instruction webpage to learn about assessment options.
Students View: Classic OR New Quiz Settings for LockDown Browser
Your students will access LockDown Browser differently depending on the Quiz type you use.
Faculty can see the icon difference when they create the quiz.
Unfortunately, students don't - they just see the rocket ship filled in for both Classic and New.
Tell your students which version of the quiz you are using. ![]()
Classic Quizzes:
- When LockDown browser is enabled, students open the LockDown browser first and login to their account to navigate to their quiz.
- Respondus Classic Quiz Quick Start Guide
New Quizzes:
- When LockDown browser is enabled, however, the student workflow has been simplified where students begin using Canvas in their regular browser and LockDown browser will automatically launch when the exam begins.
- Respondus New Quiz Quick Start Guide
System Requirements
The following system versions are recommended for accessing LockDown Browser:
- MacOS 10.13 - 13.0+
- Windows 11 and 10 (Windows 7 is not supported after 6/28/23)
- iPad 11.0+
- Chromebook details
Before you start - Your students will need:
- They need a computer or Chromebook (not phone).
- They will need reliable internet.
- Antivirus or security software can prevent students from installing downloaded software.
- Some students may not have admin access to the computer they are using to install software.
If your students do NOT have the tools, you will need to provide accommodations. Students can also receive technical resources either by their departments or https://calpoly.getconnect2.com/.
Student will be promoted to download and install Respondus LockDown Browser from the Quiz page after they have clicked on the Start Quiz button.
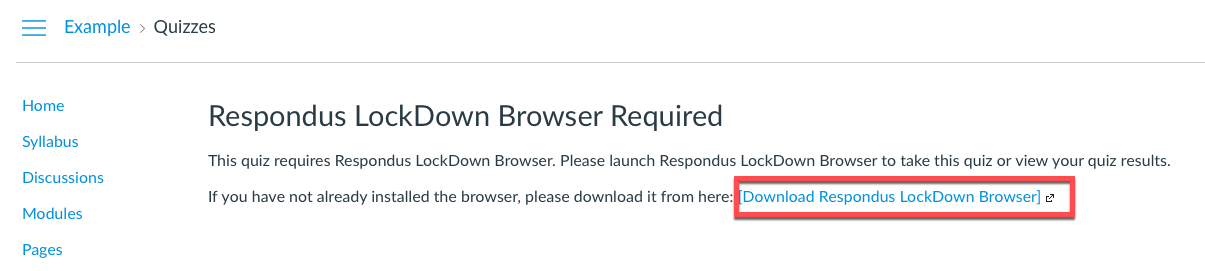
NOTE: LockDown Browser cannot be used on DRC Testing Center (on campus) computers. Learn more
1) Enable LockDown Browser
The Respondus LockDown Browser tool must be added to the Navigation items so that you can use the tool to require quizzes to use LockDown.
- Click on the Settings Course Menu link.
- Click on the Navigation tab.
- Drag the Respondus LockDown Browser item to the list above.
- Click on the Save button.
2) Adding LockDown Browser to a Quiz
Once you have created the Classic Quiz / New Quiz within Canvas, you can require students use the LockDown Browser for the quiz.
Student Success: provide a practice quiz (way before a real one) so that students can download the LockDown Browser, test out their equipment, and make sure everything works. This will help students prepare, reduce stress, and show them they can successfully complete a Respondus quiz.
- Click on the Respondus LockDown Browser link in the Course Menu (left).
NOTE: if you don't have the link, please see the instructions above to enable. - Click on the Continue to LockDown Browser button (if you do not need to watch the introduction video).
- Click on the down arrow on the right of the quiz and choose Settings.

- Click on the Require Respondus LockDown Browser for this exam button.
Note: you can choose to allow students to see feedback via Safari, Chrome, Firefox Or LockDown.
- Click on the Save + Close button.
Respondus Support Site
Respondus LockDown Browser are 3rd Party Tools that are supported by Respondus - NOT Canvas. Please see the instructions and support below.
- LockDown Browser: overview of key features, and instructor resources
- Rapid Rollout for Administrators provides answers the top questions that administrators have about these applications
- Rapid Rollout for Instructors answers the top questions instructors have about LockDown Browser
- Respondus Student Support
- Respondus Rapid Roll Out Guides
- Respondus Support
- Quick Start Guide
- Publishing to Canvas Video
DRC Testing Center Options
The LockDown Browser cannot be used on the DRC Testing Center computers.
Students would need to use their own laptop, with LockDown Browser installed, to take your quiz in the DRC Testing Center. The center is monitored by a person and the student will not be able to access other materials on their computer.
Student Steps
NOTE: If you are requiring the students to use Zoom during the Quiz using LockDown Browser, students will need to join the Zoom meeting (connect audio/video) BEFORE they open LockDown Browser.
Steps for Students who have already used LockDown Browser
- Log out of all apps.
- Open up Lockdown Browser
- Log into Canvas
- Go to the class Canvas Home page
- Click on the quiz
- See the quiz questions and answers.
Steps for students who have NOT used LockDown Browser
- Log out of all apps.
- Log into Canvas
- Go to the class Canvas Home page
- Click on the quiz
- Download, install and open up Lockdown Browser
- See the quiz questions and answers.





