Frequently Asked Questions (FAQ)
If you are new to Canvas or just Cal Poly's version, this page should help you find some answers.
If you don't find what you're looking for on this page, you can check the Canvas Guides or this support site. You can also use the HELP > Chat or Phone for immediate support. To contact the Cal Poly Canvas Support Team email canvassupport@calpoly.edu.
ALERT: Deadline for Course Content Accessibility is April 24, 2026All digital course materials must be fully accessible to all students by April 24, 2026, to comply with Title II of the ADA. The mandate includes all course materials in Canvas to ensure that all students have equitable access to learning as well as to avoid potential legal consequences. Visit Accessible Learning for details and available support resources. |
The Course Checklist can be helpful when just starting out with Canvas.
Try First (Troubleshooting)...
- Try a HARD Refresh
Safari: Command (⌘) + Option (⌥) + R.
Chrome: MAC - Hold ⇧ the Shift key, and command key, then press the R key. PC - Hold the Ctrl key and click on the Reload Button.
FireFox: MAC - Hold both the ⌘ Cmd and ⇧ Shift keys and press the R key. PC - Hold the Ctrl key and ⇧ Shift keys and press the R key. - Try in a private/incognito browser window
- Try a different supported browser (make sure the alternate browser is also fully updated, I recommend Chrome or Firefox)
- Restart your computer
- Make sure your browser is fully up to date
- Check your browser version and settings. Check the Browser Requirements.
- Clear your cache (here is how to do that on a PC and a Mac)
- Try on a different device (if possible)
- Try on a different network (if possible)
Current Items to Note
Import Content - provision-template
Starting in Spring 2025, Canvas course shells will enable a template to minimize the course menu and display a condensed list for the students. Once you copy your course materials, your course menu will override the template. This template is to support new faculty using Cal Poly Canvas.
Late Grade Policies & Course Copy Problems
If your old course is using the Grade Settings > Late Policy > "Automatically apply grade for missing submissions - 0pts," and you copy the course into your current course, this can automatically assign 0pts to all graded activities. Why? The Late Policy is looking at your activities' due dates, and the old course dates have passed, so all graded activities are now 0pts.
To Avoid this problem...During the Course Copy, choose the option to Adjust Events and Due Dates OR remove the Late Policy before the Copy. With the dates set for the future, graded activities will not be set to 0pts.
The Gradebook is full of 0 pts before the class begins.
If you have already copied the course and have multiple 0pt activities, it is too much work to fix. The best solution is to Reset (remove all content) and start over. When you Course Copy, choose the option to Adjust Events and Due Dates OR remove the Late Policy before the Copy. Please email canvassupport@calpoly.edu to have your course Reset.
I need to edit all the Assignment due dates.
If you didn't use the Adjust Events and Due Dates tool, you can edit all the Assignment due dates on one page.
Safari Browser 16.3 on OS Monterey will not load page or upload files.
The Ventura update will fix Safari. Please see the Troubleshooting tips for browser fixes. Chrome may work better.
How do I see what my students are accessing in my course?
You can view the course access report for an individual student in your course.
When will wait-listed student be added to Canvas?
Waitlist enrollments will be uploaded into Canvas twice a day - 8am and 4pm daily. If the student needs access to Canvas before those times, instructors can manually add students to Canvas courses (as a "student") for immediate access.
NOTE: this is are NOT the official enrolled process. Make sure you officially enroll the student, or they will not get a grade at the end - Office of the Registrar (records@calpoly.edu). Students who are not officially enrolled will see this on the My Classes portlet.

I deleted something from my class, how do I get it back?
Click on the Home page, in the URL add "/undelete" to the end and hit your enter/return key. Restore the item you need.
Students do not receive Email/Messages/Announcements
Students will not receive Canvas communications until the course is Published and after the Term settings (Fall 2025 Sept. 1 - Learn More). It is best to use outside email with your course alias (course_id@calpoly.edu) to send the students until the course is Published and the Date has passed.
I copied course content into my course and now it has disappeared.
If you import the same content into the same course more than once, the new copy will overwrite the first copy. We may be able to retrieve the item from the Beta server. Please email canvassupport@calpoly.edu with the course ID (ex: ENGL-101-01-2222) and the full name of the file.
Can't Add file to Discussion - User Storage Full.
Each student only has 54MB of User Storage. User Storage may be full. You can check the User Storage in Canvas under Account > Files.
NOTE: You cannot delete graded items. If you want to delete other items, make sure to download to keep a copy before you delete your only copy from Canvas.
Students MUST use the Attach button only on the bottom left to upload files for Discussions.
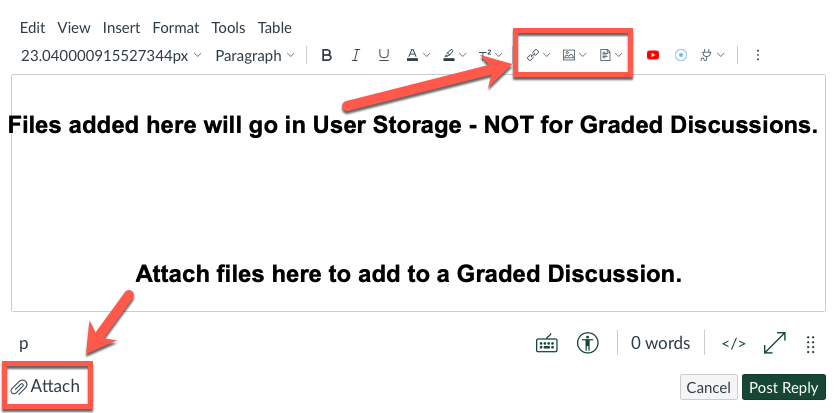
NOTE: If the student is unable to see the Attach button, you will need to enable this in your Discussions. Click on the Settings course menu link > choose Let student attach files to discussions.
![]()
Quiz: Faculty need to provide an Upload question for students to upload a file into a Quiz. Only this option will allow students to upload a file without going into their User Storage. 
How can I remove a student from my course?
Instructors can Remove students from their own Canvas courses, but it is best to wait for the PeopleSoft data to remove students once the student officially drops the course.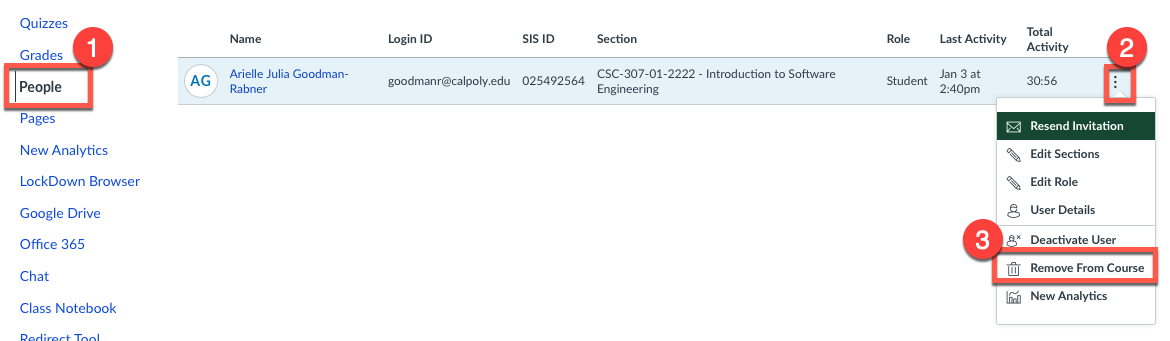
If you accidentally Remove a student who had grades and needs to continue the course, just add them back (+People) as a student and their participation will appear.
Pronouns in Canvas
Users can add pronouns in Canvas. Click on your Account > Settings > Edit Settings. From the Pronouns list, choose and Update Settings.
NOTE: pronoun changes in the Portal (my.calpoly.edu) will not transfer to Canvas. Set your pronouns in Canvas separately.
Are your Grades Correct?
Default Grade Policy = missing assignments 100%. This means that your students got an A for not doing the assignment. Change the Late Policy to 0%. After graded activities are complete, you will have to manually fix each students' missing grade in the Gradebook. ALSO - Within the Assignment Index, please make sure the graded activities are published.
New Quiz Moderate Changes
This last year, Canvas changed the way you moderate all New Quizzes. To Moderate all New Quizzes, choose (A) the student's name. This provides additional time, removing the time limit or the multiplier. This does not work in Classic Quizzes.
Choose the (B) pencil icon to moderate the single New Quiz.

My Question Banks did not copy into my current course.
Course Copy will NOT copy Question Banks.
- Copy Selected will allow you to also copy Banks
- Export/Import course or quiz will also copy Banks
How do I copy a Classic/New Quiz from one course to another?
NOTE: a single Copy to/Duplicate/Import of a quiz is OK. Do not repeat the process, as any subsequent imports will overwrite an existing quiz. You can Copy to / Import / Duplicate as many times as you want IF NO students have taken the Quiz yet.
Make sure the URL (Quiz #) is different for each new Quiz.
Copy to / Import / Duplicate options can OVERRIDE the quiz with student answers/grades. Quizzes are identified by number (https://canvas.calpoly.edu/courses/16454/quizzes/475) and not name, so even if you rename it will still override. It is better to Export the quiz as a QTI and then Import the QTI into the other course.
Export:
- Open old course, click on the Settings navigation link on left
- Click on the Export Course Content button on the right
- Find the quiz and choose the Click here to download link (the top most current export “name of your course)
- Pick Quiz, then the quiz name(s)
- Click on the Create Export button
- Download by clicking on the New Export link. Should be a QTI file that it exported.
NOTE: Is this from a Classic or New Quiz - you will need to choose which one you want when you import. Classic to Classic or Classic to New.
Import:
- Open current/new course, click on the Settings navigation link on left
- Click on the Import Course Content button on the right
- Choose Content Type: QTI .zip file
- Click on the Choose File button (to find file download to your computer before)
- Locate file and click on the Open button
- Options: Click on the box for Import Assessment content as New Quizzes IF it is a NEW quiz and DON'T click box if Classic Quiz.
- Select question bank to upload QTI questions into
- Click on the Import button.
NOTE: The quiz will have the SAME name, but a different number. If you click on the quiz and look at the URL, the last number is the quiz identifier. Look for the "highest" number and that is the NEW imported quiz. ONLY change that quiz name so YOU know which is which.
How do I provide more time for a Quiz?
You can provide accommodations for students or allow for additional time or attempts.
Frequently Asked Questions
I can't find my course navigation.
You can now hide/show Course Navigation in your course. Click on the three lines (hamburger) - top left to show the course navigation.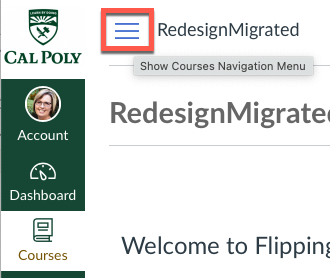
I can't find my Courses...
If you have organized your Dashboard with "Stars" to show your favorite courses, you will have to find the other courses via the Courses > All Courses link.

On this page click on the Star icon to favor the course you want to see on the Dashboard. Make sure to favor ALL the courses you want to see. NOTE: Past Enrollment (OLD) courses cannot be Stared and only viewed via the Courses > All Courses link.
Group Assignments do not have Groups in Speedgrader.
When you copy your old courses into new courses, the Group Set does not copy. So the Group Assignment is pointing to a Group Set that is not in the new course. You can't fix this assignment since students have already submitted. You will have to manually grade the other group members. Next time: after the copy, create the new Group Sets. Students only see group names, so make them unique. If you have Group Sets (more than one groupings), make sure the group names are different; for example - “BUS-101-Group1a / BUS-101-Group1b".
Students are telling me that they can't see an image or access a file.
When you copy content from a past course or a peers course, you will have an Uploaded Media folder added to your Files. By default this folder MAY be Unpublished. You will need to Publish this Folders so students can see/access the files.
Does Canvas have a direct email tool?
NOTE: A course must be published before students will receive any Canvas inbox message or Notification sent to them from that course.
Canvas does not have a direct email tool, however, the Canvas Inbox serves a similar purpose. In addition to messages being available from within Canvas Inbox, students are sent email, text, or app-based messages based on their personal Notifications settings. When students take action to modify their Notifications settings (Conversations), they will receive an email with the content of a Canvas Inbox message included. Emails sent from Canvas are from notifications@instructure.com.
Instructors should edit their Notification settings for their OWN needs as well.
How can students take 30 min to complete a 20 min Quiz?
Students using Chrome may also have timer errors and it is recommended that students use Firefox, Safari, or Edge instead.
As long as there is a timer enabled on the quiz, it will start and continue running after the student begins their quiz (even if they go to another page in Canvas or if they shut down their computer entirely). That timer will continue running until the student either submits manually or if Canvas auto-submits due to the timer running out. Canvas cannot auto-submit if the student is not logged into Canvas, as soon as they log back in, it will auto-submit.
Why can't my students access my course early?
If you have your Course Participation set to Term (Winter 2023 term is Jan. 9 - Apr. 3) and courses can only be published 10 days before. If you would like to set your own Start and End, use the Course option.
- From the Course Menu > Settings
- Scroll down to Participation, and change to Course.
- Choose a Start date.

How can I allow my students to Participate in the course before the Term starts?
You would need to set your Start date. Then you can create an activity that begins before the Term date. 
How can I prevent students from accessing a course after it is done?
After the quarter is over (but before Canvas term ends), you can restrict access for students (unable to open to view course). From the Course Settings > Course Details tab...
NOTE: if you CrossListed (merged sections), you must also add the END date to the sections. Please see the Guide for more information.
- 1) change or add an End date
- 2) check the “Restrict students from viewing this course after end date” option

If you want to allow students to view content only after the end of the quarter, you can...set the End date and don't choose any other options This prevents students from seeing the graded activities (quiz questions/answers).
Allow students to access to course after
Do you have a student that needs to finish an incomplete? Courses are set by Term dates. If you want all students to continue to use your course after the End date…you will need to: From the Course Settings > Course Details tab...
- change the End date
- do not check any options
- allow students to take the graded item after the original due date. For example- a quiz, new quiz, and assignment can have more than one due date.

...and will not allow students to participate after the END date.
If your course is already closed, you can request access for a student to finish due to an incomplete.
How do I change my name in Canvas?
Users can change their “preferred” name on the Portal.
- log into the Portal https://my.calpoly.edu
- go to the Personal Info tab
- Click on Preferred Name - edit
The next day (about 5am), Canvas will get the "preferred" name and it will change how the name appears.
Can I use 3rd Partly / LTI / Plugins in my Canvas courses? For example, my publisher has a Canvas plugin I want to use.
At this time we are not ready to add any additional tools to Canvas that we do not already have in PolyLearn - Moodle. Please see the Enhancement Request Form for guidelines and information.
Access to EDIT Old Canvas Course...
Faculty can always access their past courses, but cannot edit 21 days after the Term ends. Since those courses are graded with graded activities, it is best not to use the OLD course to edit for a future quarters. It is easy to delete or edit graded activities that CANNOT be recovered. You can copy the OLD course into a future quarter shell or request a Sandbox shell.
Images not appearing in Safari Browser
1) Disable cross-site tracking prevention
2) Hard reload the page:
- Macs: Command+R (or Command+Shift+R for a heavy-duty reload)
- PC: Control+R (or Control+Shift+R for a heavy-duty reload)
3) Clear your cache (here is how to do that on a PC and a Mac)
Images not appearing in Quiz.
1) Go to the Files course menu and then publish the images in the quiz.
2) Use Chrome
3) Simply reloading the page at hand in Canvas can help.
- Macs: Command+R (or Command+Shift+R for a heavy-duty reload)
- PC: Control+R (or Control+Shift+R for a heavy-duty reload)
4) Clear your cache (here is how to do that on a PC and a Mac)
New Quiz
Canvas has updated the Quiz tool. Instructions about the New Quiz tool.
File is Unauthorized - unable to open:
Files within the LMS can not have characters within the file name that confuse the LMS. For Example: "432: Class Notes.#2.docx".
Characters like:
| / | \ |
| ? | % |
| * | : |
| | | " |
| < | > |
| . | ( ) |
| # | @ |
I am looking for the Roll Call / Attendance tool, where is it?
Currently the Roll Call / Attendance tools in Canvas is buggy.
Please vote to have the Attendance Tool Overhauled. Canvas will improve features based on user votes.
- Issues with cross-listed courses
- Can’t use it for grading without high potential for error
- Can’t edit points without messing up the Grades
- Can’t delete, rename or un-publish attendance assignment without causing Grade errors
To learn more - How to I get attendance to add up correctly
Until the tool has been fixed, we have disabled it. In the mean time, iClicker has a free attendance tool you can use. Students can now use their smart phones to record attendance with a FREE application provided by iClicker (Reef/Cloud). Faculty can view which students attended class via a website.
Assignment Rubric grades are missing
I graded the assignments via the Rubric and now they are not appearing in the Gradebook. Make sure that the Rubric is assigned to that Assignment or the grades will not appear in the Gradebook. Find the Rubric, hover over the rubric, click on the a pencil Icon. Scroll down, select the option to use this rubric for assignment grading and then save.
What type of Role can I add a Cal Poly user as in my Canvas course?
At Cal Poly there are roles for Teacher, Student, Grader, TA, Designer, and Librarian.





