Quizzes Best Practices
Canvas Quizzes are great for specific assessments, such as; multiple choice and short answer questions. There are many types of Assessments within Canvas if the Quiz function doesn't address your objectives.
UPDATE Mar. 2023: "Our goal is to facilitate a seamless transition to New Quizzes when customers are ready—not because of an arbitrary deadline. So, we’ve eliminated the end-of-life date for Classic Quizzes for now. We hope that will ease the pressure on customers and give them time to plan an implementation of New Quizzes when it makes sense for their unique needs." - Instructure.com
WARNING: ONLY use the File Upload question type when asking students to upload files in a quiz. If you do not, students are unable to add files in other question types due to only having 54 MB of User Storage. Graded files should never be in User Storage.
You can use the SDSU - TXT conversion to QTI tool to create Multiple Choice, True/False, Multiple Answers, and Essay questions for a quiz.
Best Practices for Quizzes | Classic VS New Quizzes | Support/How to
What you should do before giving a Quiz...
- Make sure that the files linked within the Quizzes are available for your students with the permissions that work best for you and your students' needs. This also includes images you may have in the questions - make sure they are published (including the folder - if added to one).
- Make sure to provide secure and effective quizzes.
- Understand the Quiz: Time Limit VS Due/Available/Until dates.
NOTE: Until times can interfere with Accommodations. - Make sure your students have the Canvas Guides for using and taking Quizzes. Students can also email canvassupport@calpoly.edu for support (M-F | 8-5).
Best Practices for Quizzes
What are the Quiz settings that help create a successful student experience?
To learn more, please see the Canvas community page.
- Create a Classic Quiz for practice or a New Quiz with no points (steps 2, 5, and 6): to allow the student to try out the tool and work on any bugs before the actual exam. Learn more about quiz types.
- Institute an honor code with your students. Add a True/False question at the end "I swear on my honor that I have neither given nor received aid on this exam."
- Do not curve exams since it may be an unfair advantage over students who follow academic integrity.
- Before the quiz is available, set the Gradebook: Grading Policy to Manual. This is helpful when you are grading essay questions, and you want to hold ALL the quiz grades until you are done.
NOTE: If you want students to see Quiz results (answers) after they/everyone takes the quiz...you need to choose the "results" settings before anyone takes it. You cannot change these settings after. Then use the Manual Grading Policy to hide the grade/results until you Post. - Time limit (Classic Quiz / New Quiz) gives the students a set amount of time to answer the questions. An open-book exam would be harder if unprepared. Learn more about Quiz Options / New Quiz Settings. The difference between Quiz & New Quiz.
- Set the quiz to show one question at a time (Classic Quiz / New Quiz).
- Only let students see their quiz responses (quiz settings) after a set date or their last attempt.
- Use Question Banks: Classic / Item Banks: New to randomize questions for each student. The more question options, the higher ability to provide a different quiz for each student.
 How to Create a Randomized Quiz with Question Banks.
How to Create a Randomized Quiz with Question Banks. - Provide DRC students the additional time they need to take the exam: Quiz & New Quiz.
- You can also choose to hide the correct answers. An office hour can be created to discuss quiz results if needed.
Secure Settings for Quizzes and Grades
How can I hide the quiz results from students until I can grade all the essays?
You can change the settings for students to view the response or when they can see the correct answers within the Quiz settings.
NOTE: students can still see their score/points with this setting.
Classic Quiz
New Quiz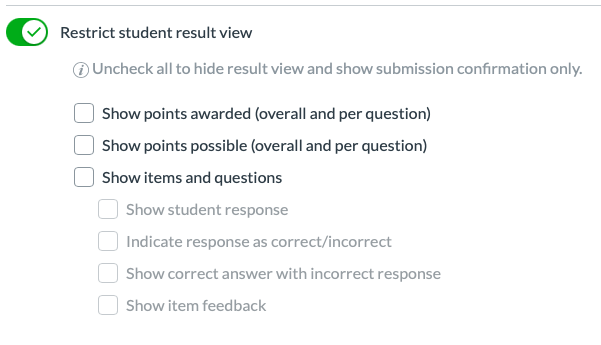
How can I prevent students from seeing the score/points until after everyone has taken the activity?
Within the Gradebook, set the Manual Grade Posting Policy for your published Quiz, Assignment, or Graded discussion activity before students complete it. If you select a Manual posting policy, activity grades remain hidden from student view by default until you post grades for the assignment. If you select a manual course posting policy after activity grades have already been entered, the policy will not apply retroactively, and any posted grades will remain visible.
You can also hide or post activity grades within the SpeedGrader that already has student submissions.
NOTE: Grade Policy - Manual will not hide New Quiz grades if the student clicks on the quiz. You also need to Restrict student result view in the New Quiz settings.
How can I review if and when a student accessed the quiz?
Faculty can choose to review student quiz data (not NEW Quiz) if they are concerned about student access. Quiz logs can be reviewed after the quiz has been taken, but ONLY if you go to Settings > Feature Options > Quiz Log Auditing in each course before the quiz is taken. 
Creating & Copying Question/Item Banks
Creating a question in the quiz does not add the question to a Bank. If you want the question in a bank, it is best to start in the Question (Classic Quiz) or Item (New Quiz) Bank first.
You can Export a Quiz and Import the Quiz (QTI) into a Bank. This would move questions from a Quiz to the Bank.
NOTE: Make sure to choose Content Type "QTI .zip file"
If you wanted the questions to be in a NEW Quiz - Item Bank, choose the option to "Import existing quizzes as New Quizzes".
NOTE: Once you change a Classic Quiz to a New Quiz it can not be changed back. Keep the original Classic file for future needs.
Classic Quiz OR New Quiz: Which one should I use?
Canvas - Instructure has released the New Quiz tool. We have made it available to choose. The New Quiz offers new features and question types but is missing many features of the Classic Quiz.
UPDATE Mar. 2023: "Our goal is to facilitate a seamless transition to New Quizzes when customers are ready—not because of an arbitrary deadline. So, we’ve eliminated the end-of-life date for Classic Quizzes for now. We hope that will ease the pressure on customers and give them time to plan the implementation of New Quizzes when it makes sense for their unique needs." - Instructure.com
NOTE: You can not revert a New Quiz to a Classic Quiz.
The New Quiz tool in Canvas is a choice, but before you make that choice - please be aware of ALL the PROS and CONS of the New Quiz.
Classic Quiz vs New Quiz Comparison
How do I migrate a Classic Quiz to a New Quiz?
When to use a Classic Quiz
- If you use Question Banks to create quizzes.
- If you want to use Question Groups with/without Question Banks
- If you want to create a Survey.
- If you want a course Designer to create the quizzes.
- If you want to bulk download submitted files for backup (CSV).
- If you want to UPDATE grades when a Multiple Choice, True/False, or Multiple Answer question needs to be fixed after students have taken it.
- Question banks created in the Classic Quiz, can not be directly migrated to the New Quiz. It is important to create question groups that are not linked to an item bank. There is, however, a new item type called a stimulus type that allows a group of questions to be associated with a block of content.
NOTE: Adjusting Classic question points after students have completed it is a tedious process. First, you have to edit the points on each question, and then you would need to Fudge Points for each student in the Speedgrader.
When to use a New Quiz
- If you use Item Banks to create quizzes.
- To create grouped questions, you need to create an item bank for each group.
- If you want to set a waiting time between quiz attempts.
- If you want the question points to be different than the total points.
- Provide partial credit for Multiple Answers and Fill-in-the-blank questions, but NOT Matching, Ordering, and Multiple Answers.
- If you want to Regrade a question for Multiple Choice, Multiple Answer, and True/False - only: answer and/or points. Does not work for essay or file upload. (all students must have the quiz completed to regrade the full quiz)
- If you want to use hotspot (not ADA), categorization, stimulus, or ordering questions.
- If you want Outcome: Rubric, item, and Quiz Alignments.
- If you want to shuffle questions and answers globally.
- If you want to shuffle answers per question.
- If you want to assign Moderation (accommodations) for all quizzes at once, use the pencil icon and not the Moderate button.
NOTE: Reports can take up to 48 hours to generate in New Quizzes. Grade Policy - Manual will not hide New Quiz grades if the student clicks on the quiz. You also need to Restrict student result view in the New Quiz settings.
Feedback Settings
- In Classic Quizzes, the default is that students cannot see feedback unless the instructor checks the feedback boxes in quiz settings.
- In New Quizzes, the default is that students can see all feedback, and the instructor has to “restrict” feedback in the quiz settings.
Grading
New Quizzes have two settings that impact the total point value of the quiz.
One is in the quiz details called Set Total Points, and the other is the cumulative value of points assigned to questions. When you set up a New Quiz, ensure these two numbers are equal. Otherwise, Canvas will calculate the quiz grade as follows: A New Quiz grade is based on the percentage of quiz points earned (according to point values assigned to individual questions) multiplied by the total points possible (according to the quiz details). For example, if a student earns 18 out of 20 points (90%) on a quiz worth 15 points in the assignment details, the student's score in the Grades would be 90% of 15, or 13.5.
The “hidden” icon (eye with a line through it) is not displayed in the Canvas Grades for hidden New Quizzes grades, although it is displayed in the SpeedGrader.
Ungraded New Quizzes are not shown in the “To Do” list for instructors.
Migrate Question Banks to Item Banks
If you use Questions Banks and you want to use the New Quiz - Item Banks, you will need to migrate the Question Banks into the Item Banks. First, you need to add all Questions from the Bank into a Classic Quiz in the existing Canvas shell. Then Export the Classic Quiz (.QTI) and Import it into the Item Bank. Please see FSUs instructions for each step.
What you can do to help...
Because New Quizzes is in active development, now is the perfect time to provide feedback to Instructure. If you have experience with New Quizzes, sharing your experiences and suggestions with the greater Canvas community will help shape the tool before the New Quizzes is the only option (summer 2024). You may want to see:
Support
Classic Quiz
Canvas Guides for Classic Quiz
Canvas Video for Classic Quiz
Regrade: Options / MC, MA, and T/F questions / Other questions: Fudge Points
New Quiz
Canvas Guides for New Quiz
Canvas Video for New Quiz
Canvas: New Quiz User Group
How to Grade a New Quiz
Regrade: MC, MA, and T/F questions /manually adjust grades
(updated 08/13/2025)





