Ally
What is Ally | How to Use Ally | FAQ | Anthology Ally Support | SensusAccess
What is Ally?
Ally is an external tool that supports universal access by automatically checking for accessibility issues in:
- PDF files
- DOC(X) Files
- PPT(X) Files
- ODF files
- Images - JPG, JPEG, GIF, PNG, BMP, and TIFF files
- Canvas Pages (HTML)
- YouTube embedded into a Page
...added to Canvas and generating alternative accessible versions (not YouTube) in multiple formats. Ally can help create content that is more usable, more accessible, and of higher quality to improve student success.
Accessibility refers to the design of products and environments for people with disabilities. Examples include wheelchairs, entryway ramps, hearing aids, and braille signs. For course content, accessibility refers to creating instructional materials that are fully accessible for students with disabilities. Examples include Word documents using styles, PDFs with tags, videos with captions, and images with alt text.
> learn more about how other campuses are supporting inclusive content, see the Book of Ally
Why Create Accessible Content?
“Inclusive learning and teaching recognizes all student's entitlement to a learning experience that respects diversity, enables participation, removes barriers and anticipates and considers a variety of learning needs and preferences.” (Higher Education Academy)
"Universal design is a concept that recognizes, respects, values and attempts to accommodate the broadest possible spectrum of human ability in the design of all products, environments and information systems." (North Carolina State University)
Universal Design for Learning (UDL) is an educational approach based on the learning sciences with three primary principles—multiple means of representation of information, multiple means of student action and expression, and multiple means of student engagement. (UDL on Campus)
CSU Policies & Requirements
- Information technology resources and services need to be accessible to all users (EO 1111, Code Memo AA-2013-03)
- Faculty are legally required to make electronic course material accessible via captioning (Section 508)
- Academic Senate Resolution: AS-899-20 Resolution on Assessing Course Materials for Accessibility.
What does this mean for me?
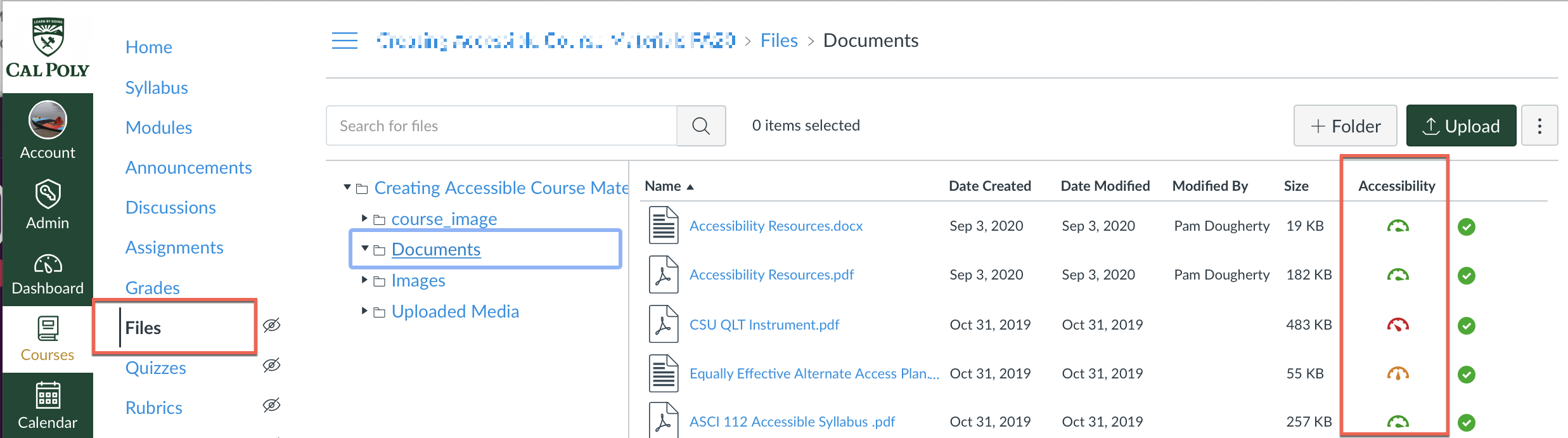
Ally’s accessibility score (indicator dial) determines how many elements responsible for making a document, image, or video accessible to people who use screen readers, are hearing impaired, or have other learning barriers are present or absent in that file.

Ally scans your course to make sure PDF documents are OCR'ed so screen readers can read it, that images have alternative-text (ALT) that will provide people using screen readers meaningful information about the contents of the image, and that captions are present in videos embedded in your site. See the tips for creating alt for images.
OCR--Optical Character Recognition: takes a scanned PDF and turns it from an image of a page into digitally-readable and searchable text.
ALT - Alternative text: word phrase that is inserted in the HTML to describe the image for people who are unable to see the image.
There are many other things Ally scans for. It looks to see if PDF's are tagged, which allows screen reader users to navigate easily among different sections of a document, whether documents are using Headings properly, whether a document’s language is set, etc.
Tagged Document is one that 'separates information and structure from presentation' by the use of tags. To achieve this separation the PDF Authors must use the tools within Word to create Title, Head and Body elements. NOT using Font sizes or Bold to create Titles, or Headers.
Learn More: Ally Quick Start >
What is the Accessibility Score?
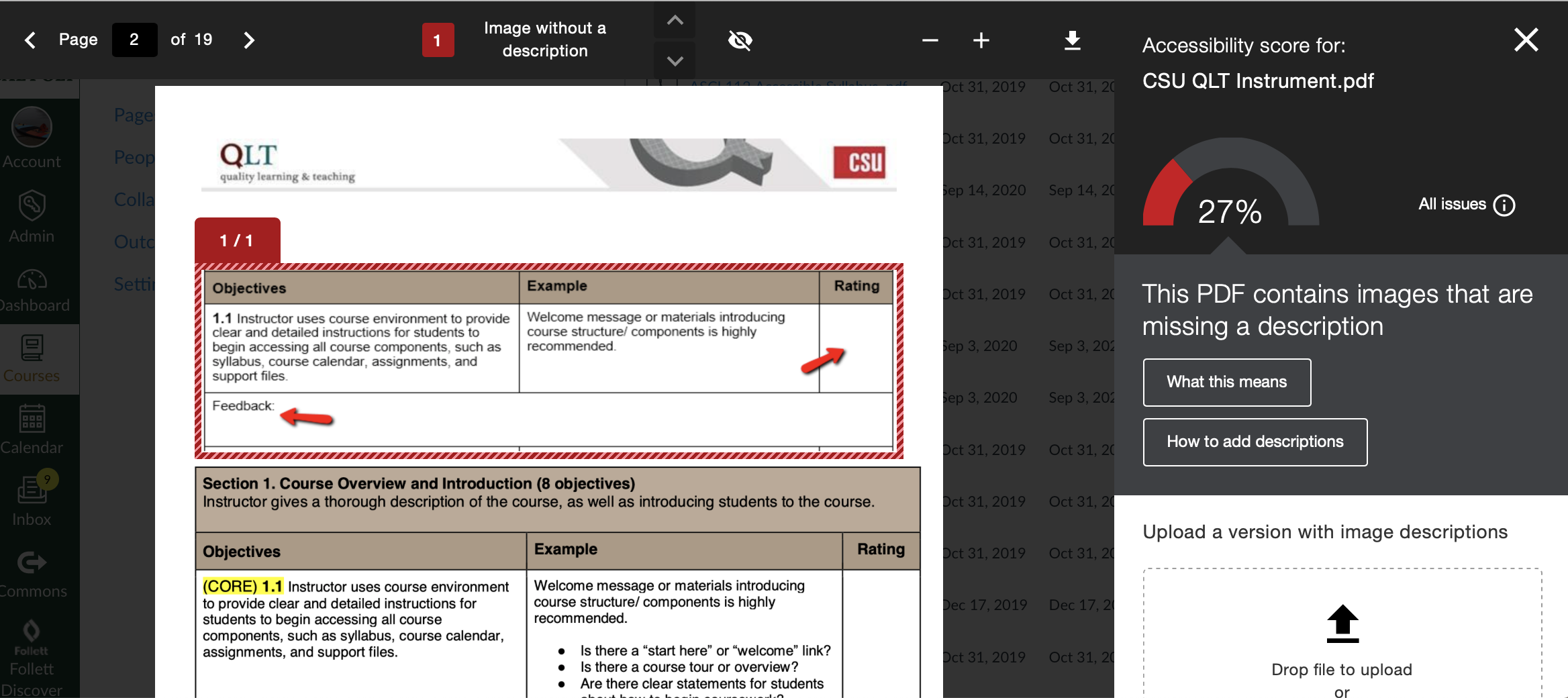
Click the colored indicator dial next to the file to learn more about the accessibility score. Depending on the issue, different information about your score will appear.
There are multiple ways to remediate, or fix, accessibility issues within Canvas with the tools Ally provides.
- In some instances, Ally will walk you through the steps to fix a document or file.
- In other instances, you can download the “alternative formats” available to you and re-upload them to your site.
Learn More: Accessibility Scores >
What are Alternative Formats?
Alternative formats provides students a choice and added flexibility that comes with a more personal approach.
- tagged PDF: students who need to access files on devices without MS Office or who need a smaller file size because of bandwidth issues can download PDFs.
- audio: students with processing challenges and non-native speakers who benefit from "bimodal presentations" can download the audio (MP3) file to read and listen at the same time. They can also listen on the go for flexible study options.
- electronic braille: students who use BRF file versions for electronic braille displays
- ePub: students can download the eBook and access on Reader (iPad, Kindle, etc) devices without internet.
- HTML: students who reply on mobile devices can convert PDF files to HTML which is responsive to small screens and easier, faster reading.
- BeeLine Reader: students with reading focus challenges like dyslexia or who just need to read faster on screen.
NOTE: If the original file is NOT already accessible...the alternative formate may not be useable. Meaning - a poor PDF image when OCR'ed would create a bad text file, a bad HTML file, bad audio, bad ePub..etc. Garbage in - Garbage out.
Learn More: Alternative Formats >
SensusAccess
An automatic document conversion service funded by the Kennedy Library. The service can also be used to convert inaccessible files such as image-only PDF files, JPG pictures and Microsoft PowerPoint presentations into more accessible and less tricky formats.
If you do not have the original DOC file to fix or just need help, you can import .DOC, .DOCX, .PDF, .PPT, .PPTX, .TXT, .XML, .HTML, .HTM, .RTF, .EPUB, .MOBI files to SensusAccess for conversion.
Go to the Library page to use the tool and upload your file.
Frequently Asked Questions (FAQ)
I have enabled my course Accessibility Report, but it doesn't work.
Not all courses in Spring 2021 will have Ally enabled. You can request to have your Spring 2021 course Ally enabled - but please note that we are just now learning about the tool and there are still many support items in development.
What does Ally not do?
It is a goal of the Ally team to provide the most robust, yet easy-to-use software. However, Ally current does not:
- Evaluate or provide alternate versions of SCORM files.
- Evaluate or provide alternate versions of ZIP files.
- Convert all handwriting at a sufficiently acceptable quality. Some handwriting may convert better than others.
- Make all STEM content fully accessible. This is a limitation of automated technology, felt across the entire accessibility industry.
What do I need to tell my students?
We hope that you are willing to share information with your students with any of the following ways:
- Make an announcement in class.
- Make an announcement in Canvas.
- Include an Inclusivity Statement in your syllabus.
- Add the student Ally support page your course technology support page. https://canvassupport.calpoly.edu/ally-students
Will I still need to provide academic accommodations if Ally is turned on for my course?
Ally is not a compliance software. It is designed to make content more available to students by providing alternate versions, and to provide guidance to faculty regarding the accessibility of their content. Students and faculty will still partner with the Disability Resource Center around academic accommodations as accommodations remove specific barriers for an individual student.
Why do I need to fix my source files? I thought Ally did that?
Ally does a good job of providing a more accessible alternate format for content. However, Ally does not change the original source file. Therefore, your help is instrumental in remediating the source files. Doing this remediation one time will help to ensure that the file is of the highest quality when the file is used in another course, or when that course is copied to another term.
What systematic changes can I make that will produce the most accessible content?
There are a lot of small changes that you could make to help ensure that your content is more accessible and usable by all people. Here are some ideas to help get you started:
- Use headings in MS Word.
- Use the built-in MS Office Accessibility Checker in Word and PowerPoint before distributing.
- Always use the most current version of MS Office available to you.
- If you must use a PDF, try to share a Word Document version as well.





